“这篇就聊聊如何抓包“
引言
最近在复习网络相关的内容,顺便就整理一下之前的抓包技巧,供大家参考。
1、浏览器抓包
开发者工具
我们先看一个最简单的抓包工具——浏览器。大多数浏览器都会提供开发者入口。以chrome浏览器为例。
在右上角有一个菜单入口,点击,找到对应的开发者工具(或者快捷键Ctrl+shift+i)
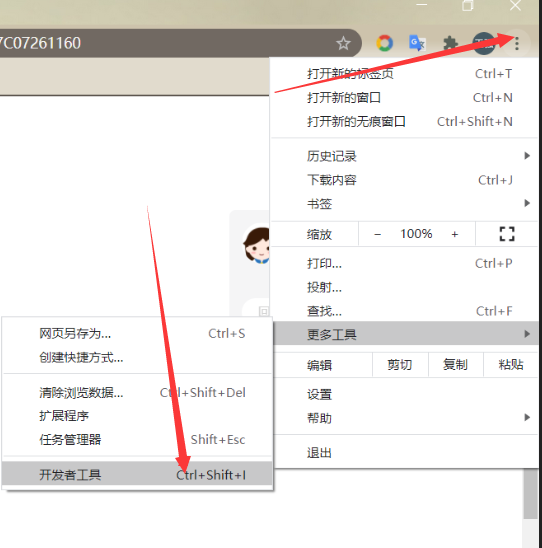
接着就会出现如下页面,该页面分为两个区域,这里用红框标注。其中上面的为网页元素,日志控制台,网络,资源,性能和内存等维度的tab;下面的就是对应维度的内容。
对于网络来说,里面有如下列:
- name: 请求的资源路径。
- status:请求结果返回的状态码
- type:请求的资源类型。
- initiator: 请求发起来源。
- size:资源大小。
- time:请求到相应所花费的时间。
- waterfall:请求过程各个节点花费的时间情况。
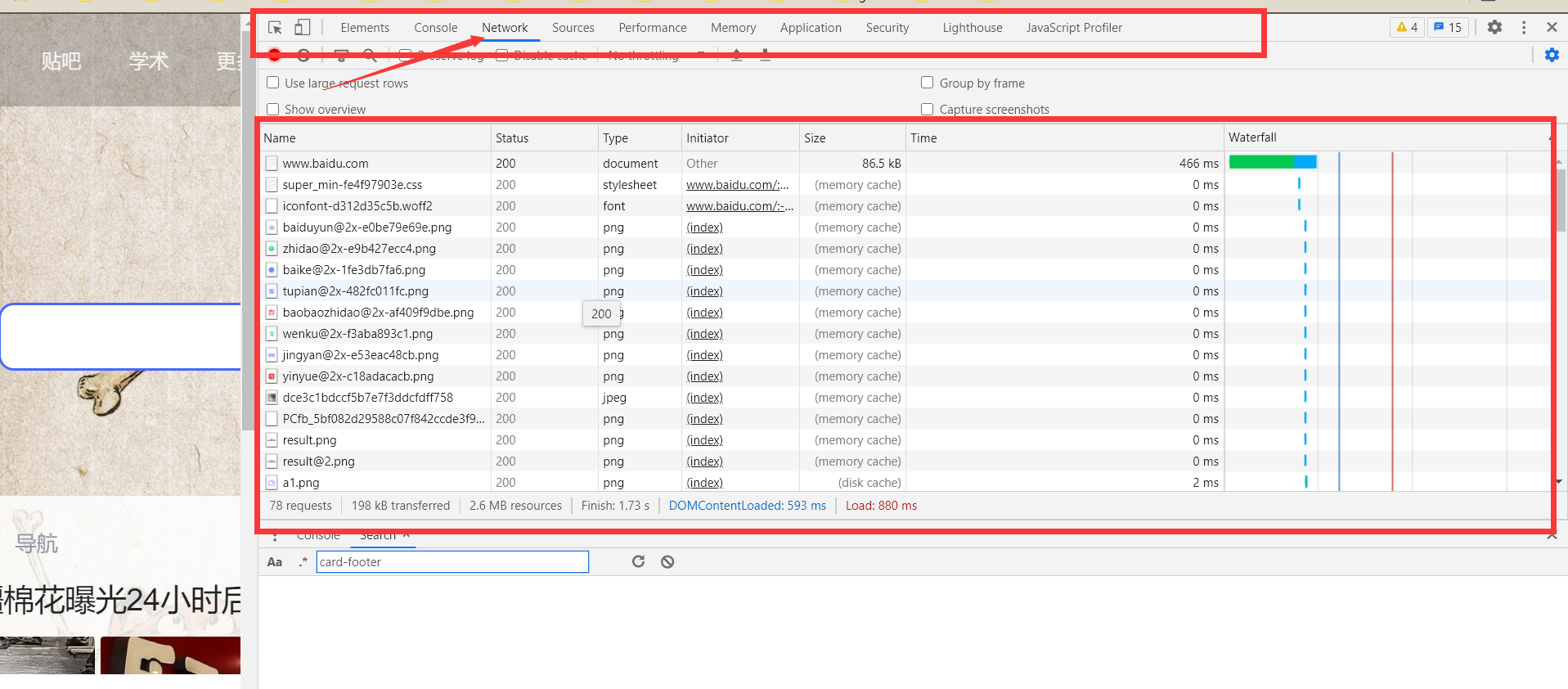
以Baidu的链接为例。先点击左边的会话链接,然后右边会出现此次连接的请求头和响应头、返回内容预览、返回的内容、对应的时间。
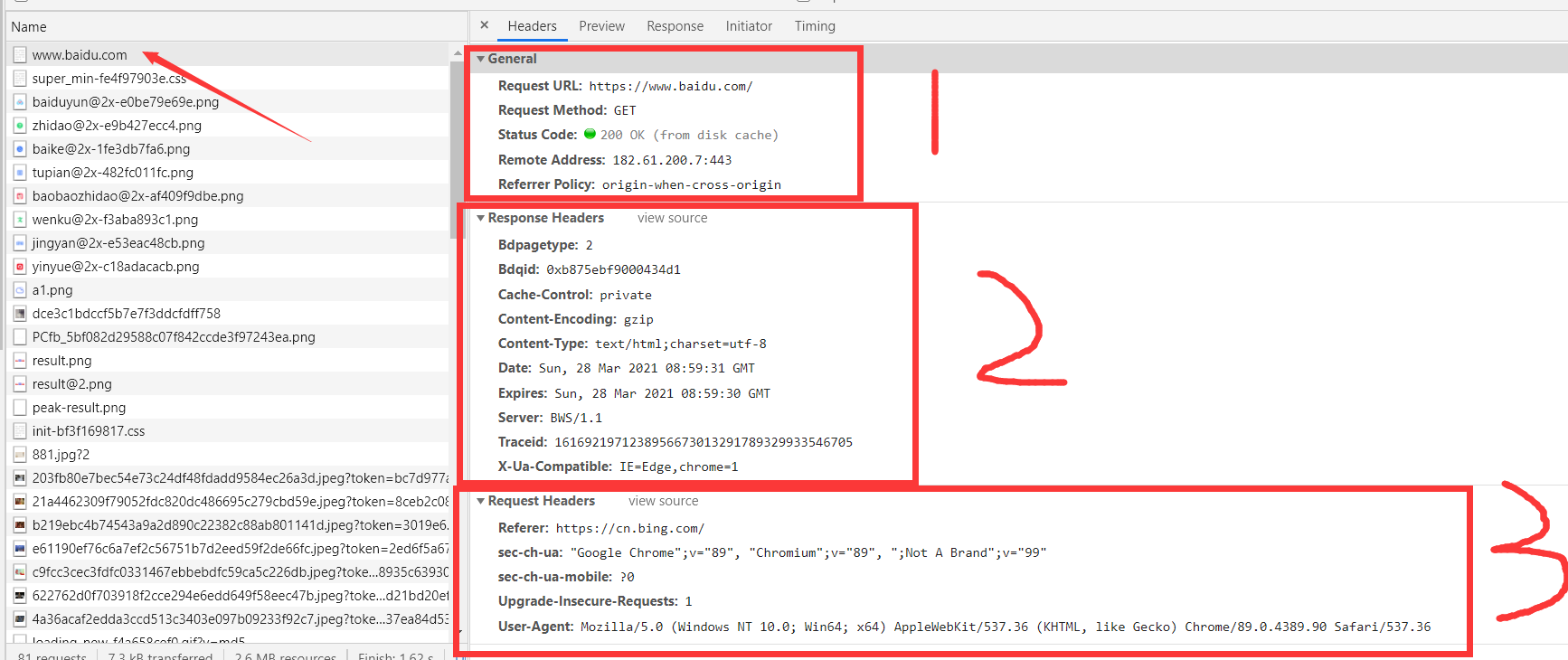
如果想获取某次请求的参数怎么办?接着看。
获取请求参数和结果
这里用百度搜索“网络”,右边就会出现对应的请求连接。在“Headers” 一栏,有Query String Parameter的分组,这个就是本次GET请求的参数,对应的response是json数据,大家可以尝试看看。
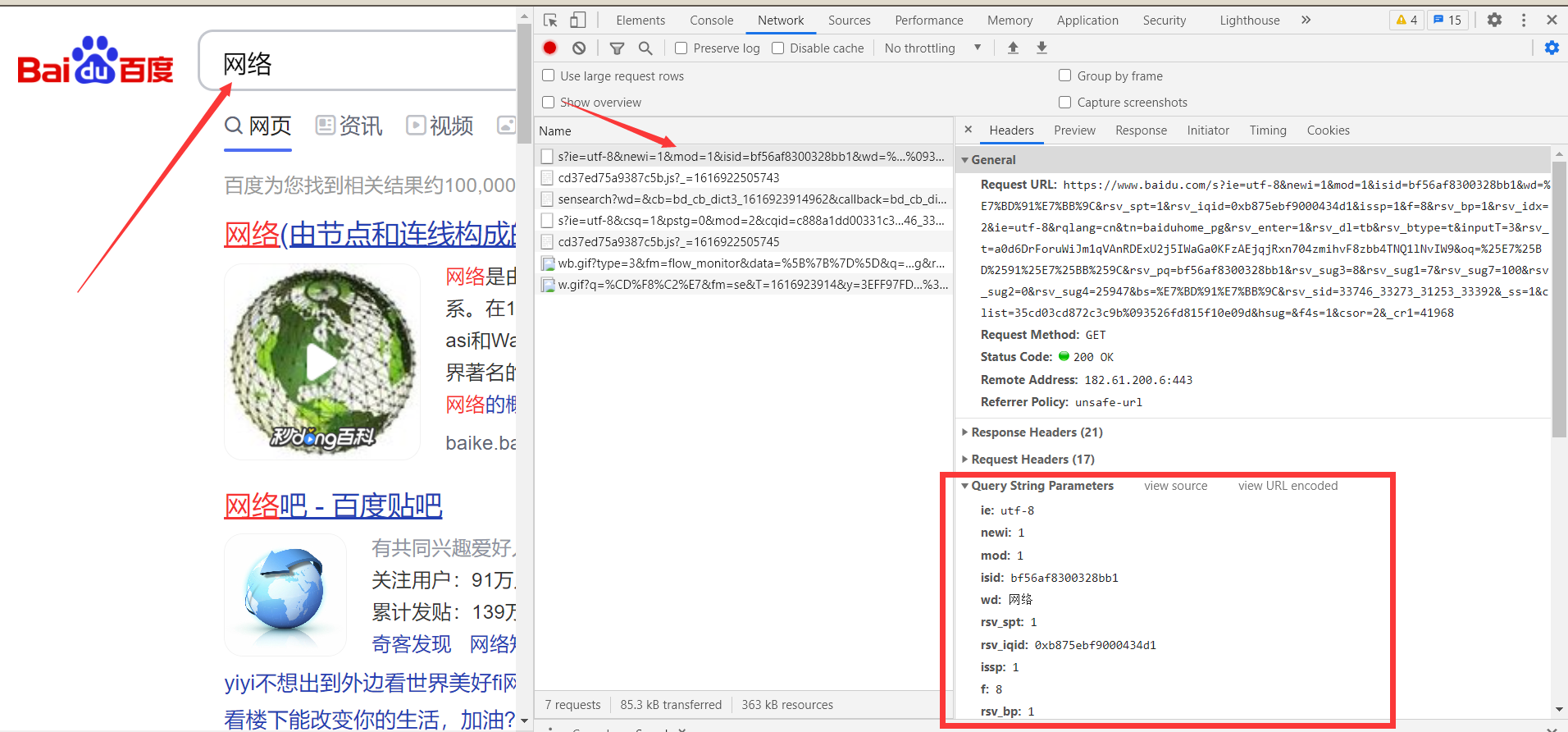
那post请求呢?类似的道理。
这里借用知乎的登录界面,可以获取到登录时候提交的表单数据,这里知乎有对数据进行加密,并且不是普通的key-value方式提交。所以,在网页端,即使用了post请求,也是不安全的,该获取到还是能获取,除非对数据进行加密。
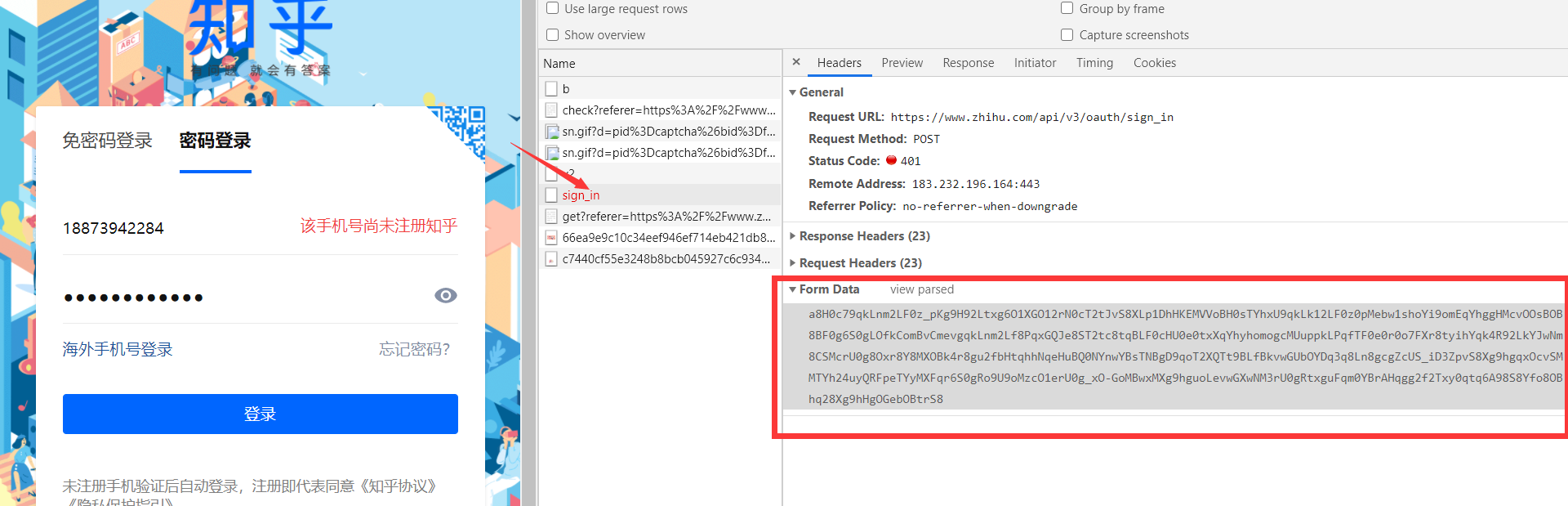
查看返回结果就比较简单了,直接切到response 下即可
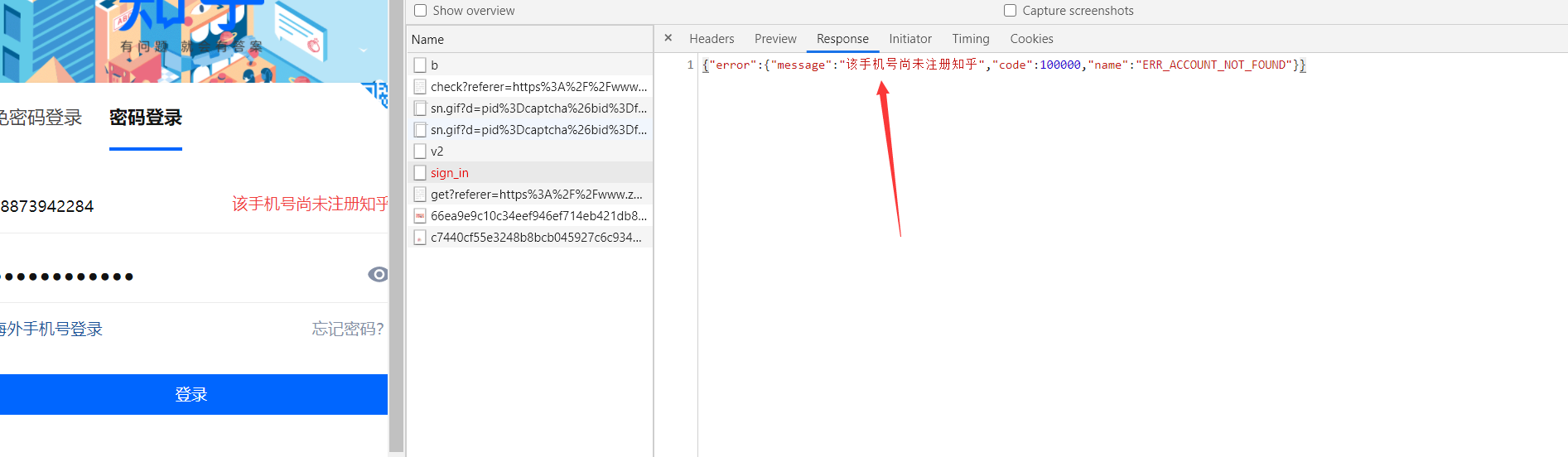
分析网页结构
题外话,如果想获取(学习)其他网站的前端结构,当然,也可以通过解析网页的方式拿到对应的数据(这个涉及到html的解析,这里不做讲解),比如知乎的登录页面是如何实现的?
先切换到Elements页面下,对应的内容是网页的源代码,接着点击鼠标icon(2),把鼠标移动到想看的元素上,左键即可在右侧(4)的位置查看对应的源码。
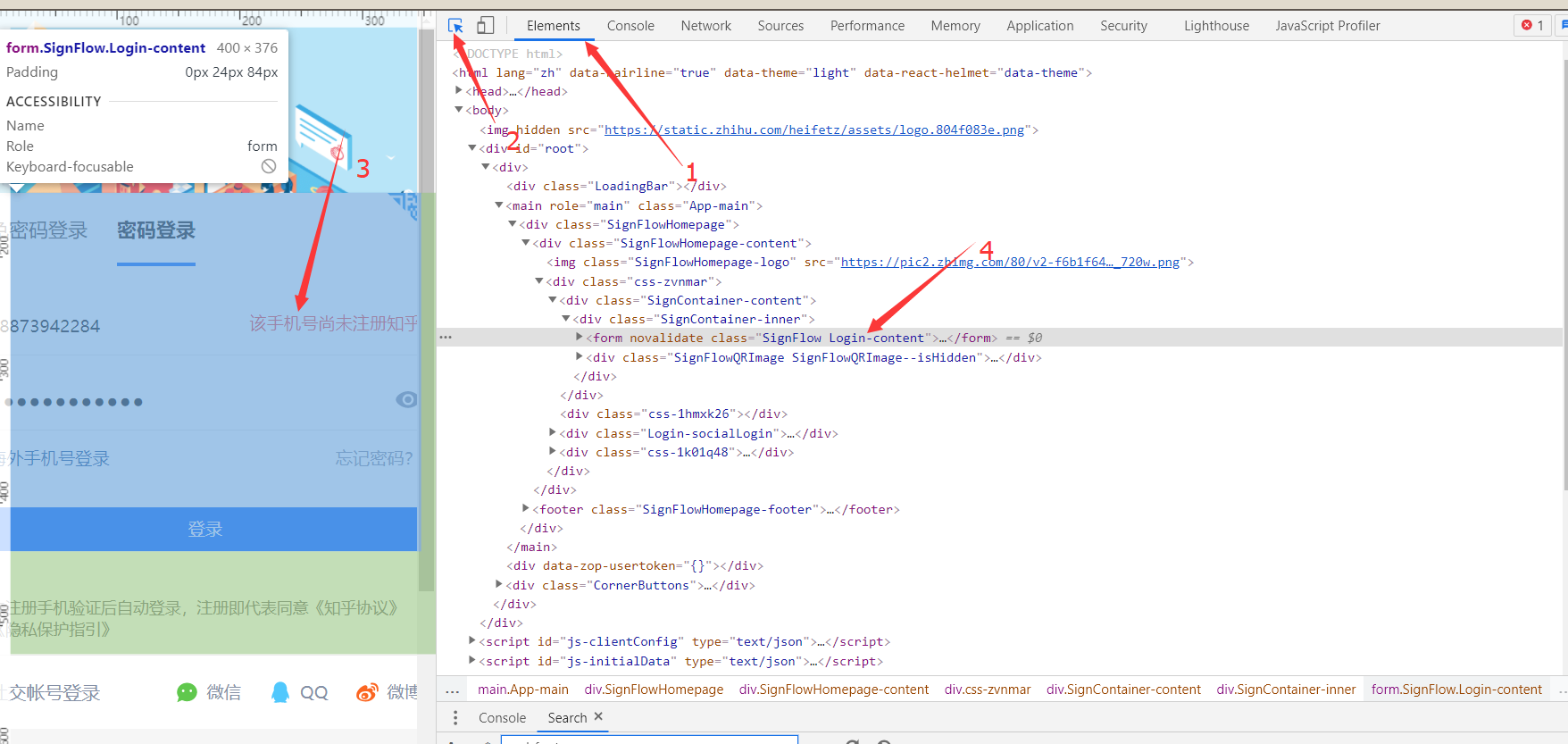
2、Fiddler抓包
如果只分析网页数据,用浏览器提供的工具就足够了,但是如果想扩展到其他平台,比如Android端,那就需要Fiddler出场了,官网下载链接,这里用的是fiddler 4来举例。
与浏览器工具有些类似,左边是请求的会话列表,右边Inspectors页面中,分别是请求内容(2)和响应内容(3)。

获取请求参数和结果
那要怎么看请求参数和返回结果呢?如图,请求参数可以直接点击webforms、返回结果可以点击webView或json或raw。
查看get、post请求参数的方式是一样的,这里就不再用post请求举例。
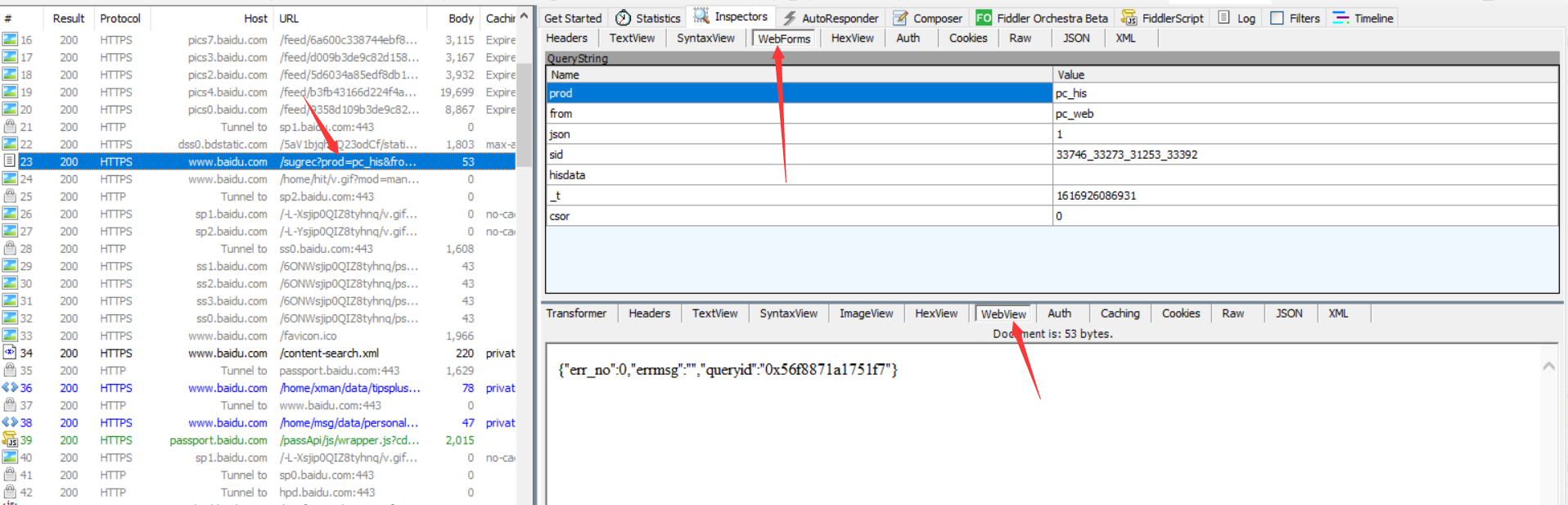
关于Fiddler请求的数据乱码的问题 ,可以参考 Fiddler抓包中文乱码问题
抓APP的数据包
那怎么用Fiddler抓App的数据包呢?
先说下大概思路:电脑开一个代理,手机连接电脑代理后,手机上的流量都会经过电脑,那这个时候就可以在电脑端抓取app的数据。
Fiddler抓app也是这个原理。
首先需要在Fiddler上配置端口,便于手机连接。
点击 tools——> Options…. 就进入该页面,选择Connections 栏目,按照下面的配置(端口可以修改,建议用默认的)

其他选项保持默认的,比如Https栏目下的选项默认勾选,然后重启Fiddler。
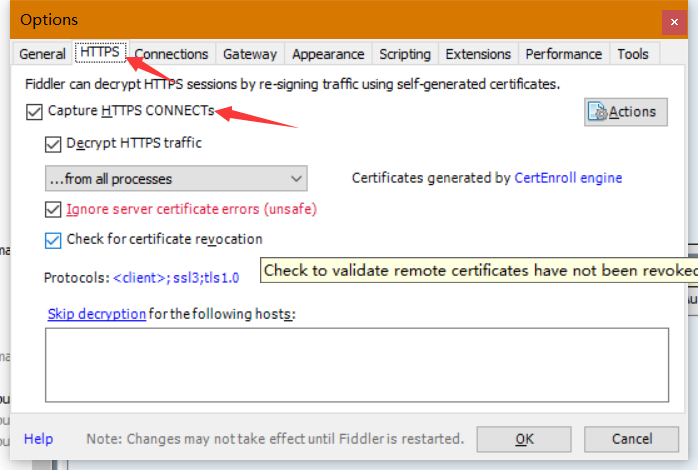
在命令行输入 ipconfig 获取本机的局域网ip地址,比如笔者的ip是 ` 192.168.31.35`
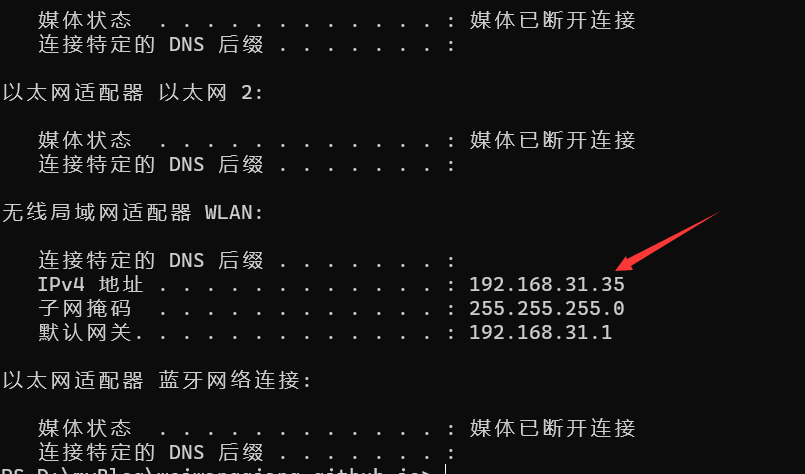
然后手机与电脑要在同一局域网,以小米手机为例,进入WiFi设置页面,点击已连接WiFi右侧的更多,会出现WiFi详情页面,里面有代理设置,按照下图设置即可。

手机无法访问网站
如果配置代理后,手机无法正常访问网站,或者Fiddler无法正常截取数据。可以按照如下配置
1、在Fiddler下,点击Tools > Fiddler Options > connections **勾选上 **Allow remote clients to connect 选项,确保Fiddler listens to port是8888。
2、打开注册表,在HKEY_CURRENT_USER\SOFTWARE\Microsoft\Fiddler2 (也可以在注册表中直接搜索Fiddler)下创建一个DWORD,值设置为80(十进制)
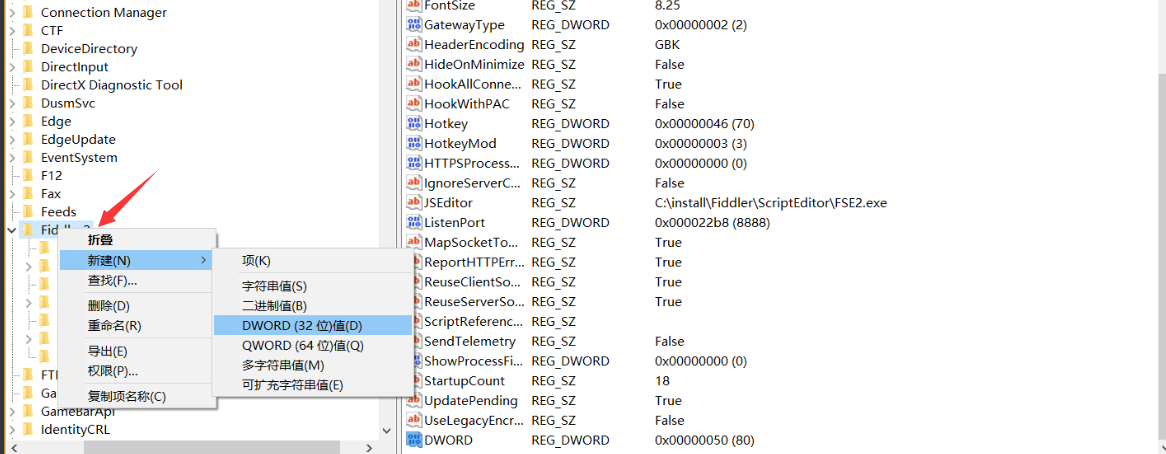
3、在Fiddler下,点击Rules > Customize Rules,在 OnBeforeRequest 函数内加添如下代码
static function OnBeforeRequest(oSession: Session) {
// 添加的代码
if (oSession.host.toLowerCase() == "webserver:8888") {
oSession.host = "webserver:80";
}
// .....
}
4、重启Fiddler即可。如下为手机浏览器打开头条的网站记录。

3、WireShark
要想学习TCP的连接流程,WireShark是一个不错的选择。WireShark下载链接
首页会列出网络连接列表,点击正在使用的即可进入会话列表。
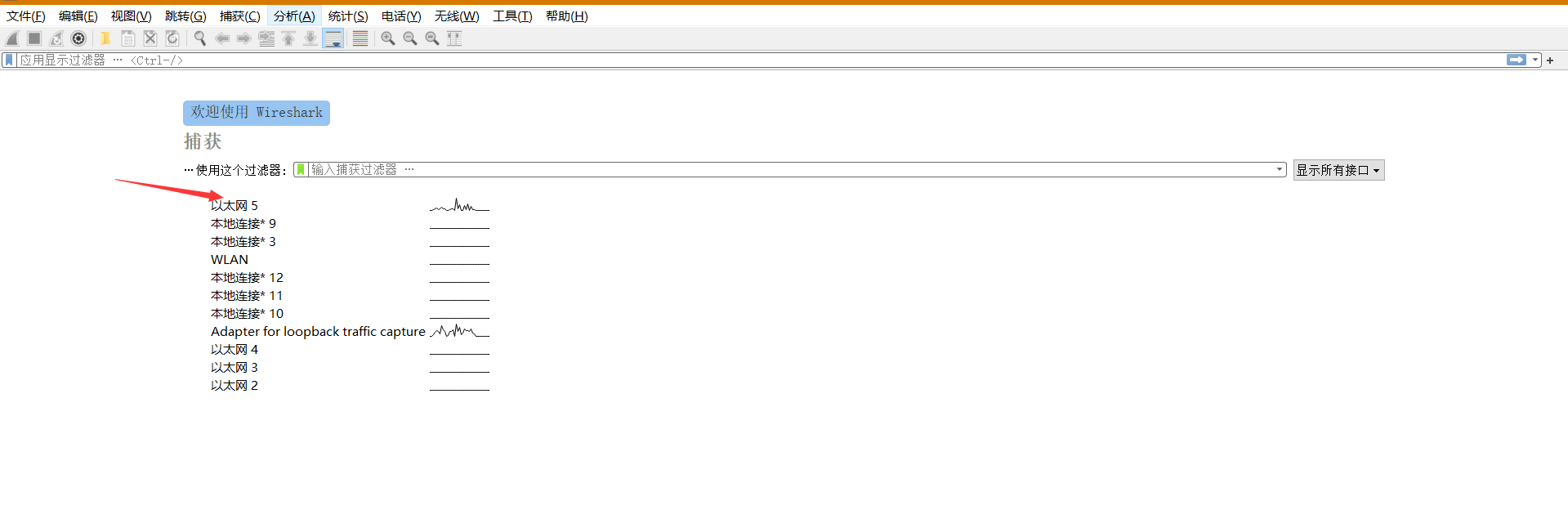
下图是会话列表,其中1 处表示开始抓包;2处表示停止抓包;过滤器可以过滤想看的内容,比如过滤TCP,就会只列出TCP协议的会话;3处表示已抓取的会话列表;4处是对应会话的全部内容;5处是数据包原始的内容。其中第4处中:
- Frame:表示物理层数据帧的内容。
- Ethernet:表示数据链路层的内容。
- Internet Protocol :表示网络层的内容。
- Transmission control protocol:表示传输层的内容。

流量图
WireShark提供了很多种流量统计的方式,其中流量图很直观的看出流量的传输过程。选择 统计——》流量图即可出现下图的内容。
其中第一个ip是本机,右侧的为目标IP地址,可以通过流量图查看TCP的三次握手。
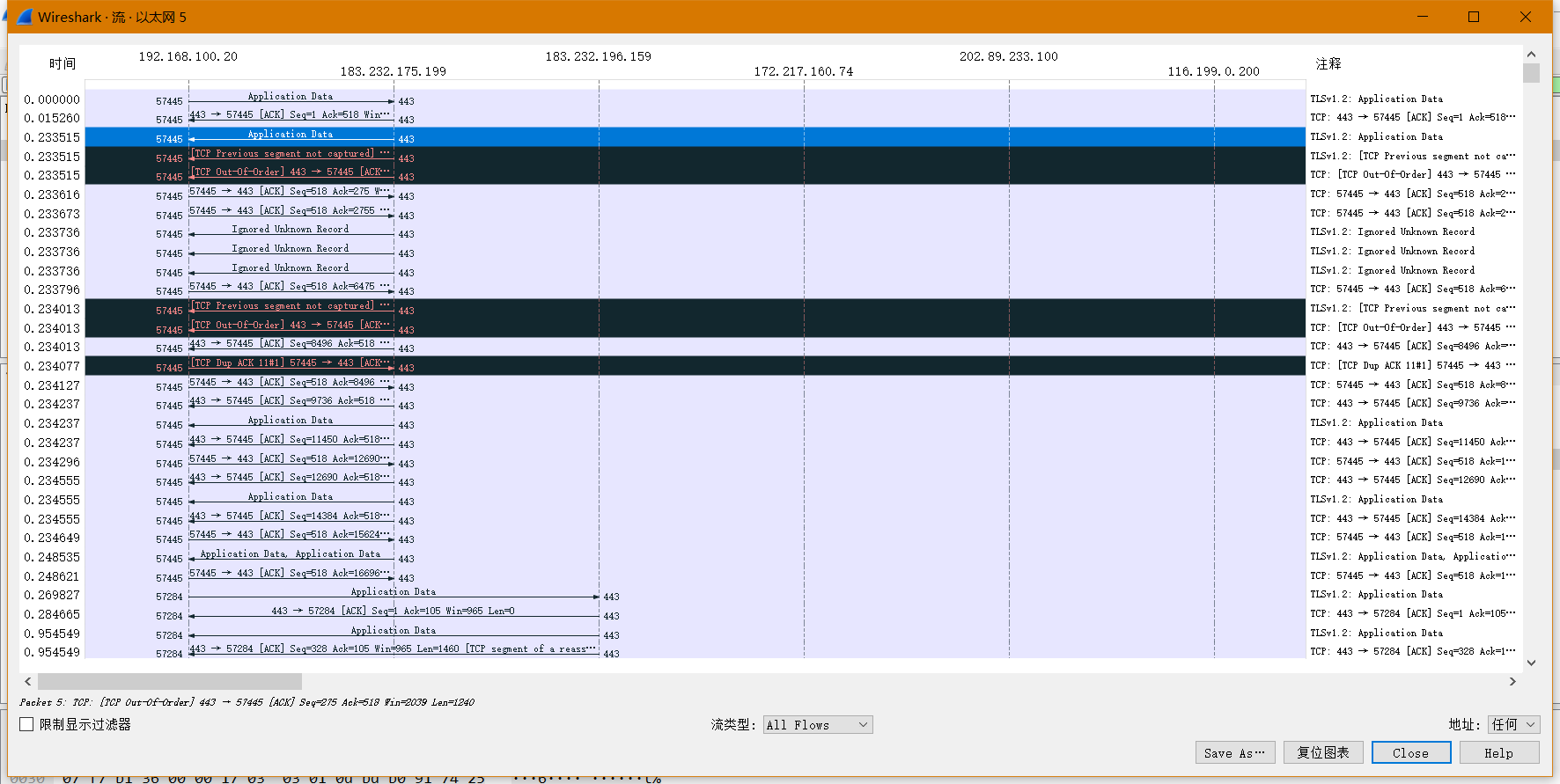
如果需要查看指定握手的详细内容,直接点击对应的连接,即可在主面板上看到对应的数据
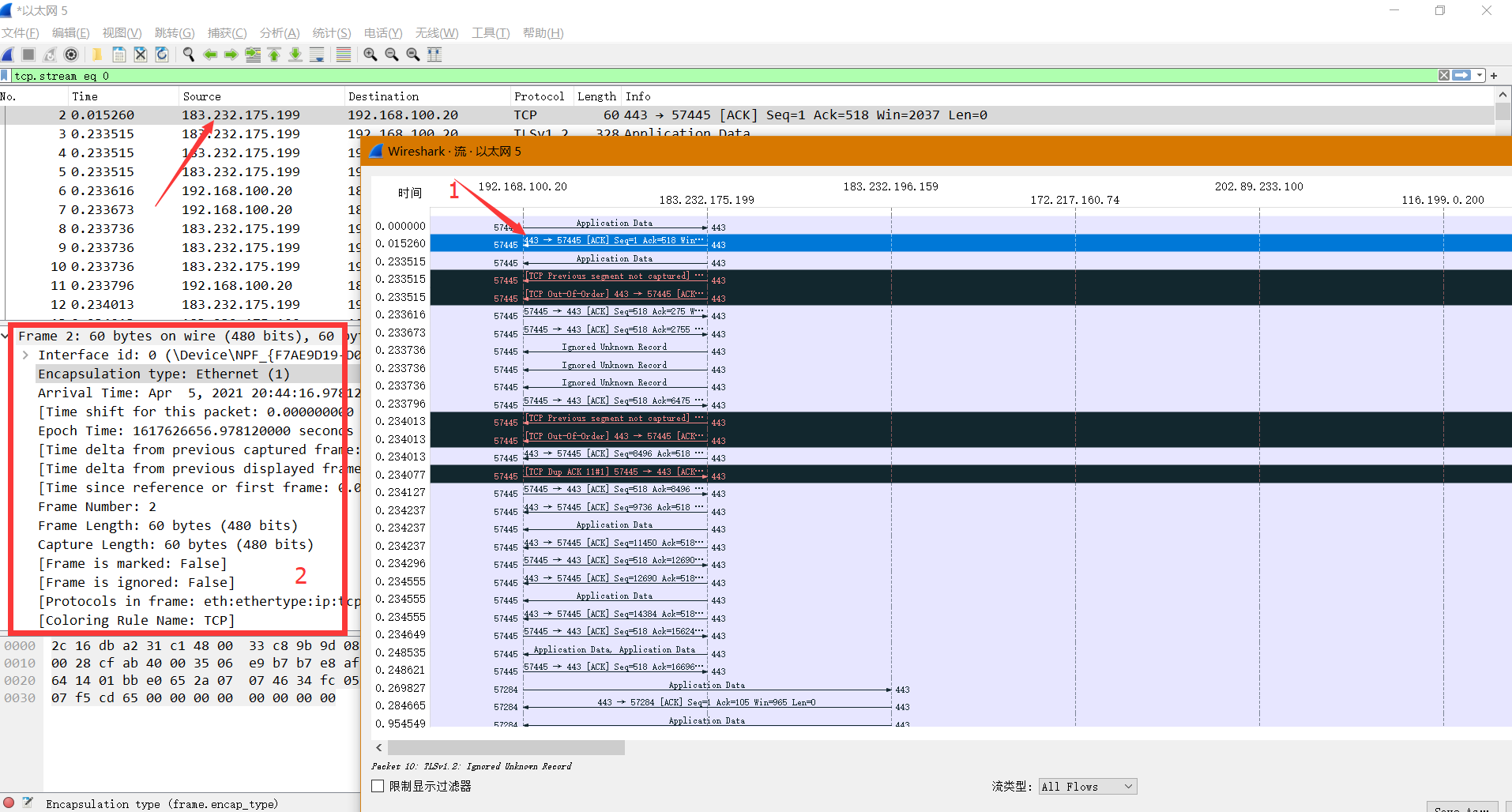
RTT
在 统计——》TCP流图形——》往返时间 处可以查看每个数据包的往返时间,其中点代表数据包的往返时间,横坐标是点的序号,纵坐标是时间(ms),点击下图的点,就可以在主页面上查看对应的会话信息。还有TCP的吞吐量、窗口尺寸等,这里就不一一列举。

——Weiwq 于 2021.04 广州